こんにちは、みなみです。
本記事はブログを投稿したときに自動でツイートする機能を紹介します。

WordPressとツイッターを連携させて自動ツイートさせたい方向けの記事です。
【2022最新】WP to Twitter連携でブログ更新を自動ツイート
【WP to Twitter】というプラグインを使用します。
さっそく私が行った手順を紹介します。
設定方法
プラグイン追加
WordPress管理画面より
[プラグイン]→[新規追加]→[WP to Twitter]で検索
[今すぐインストール]→[有効化]
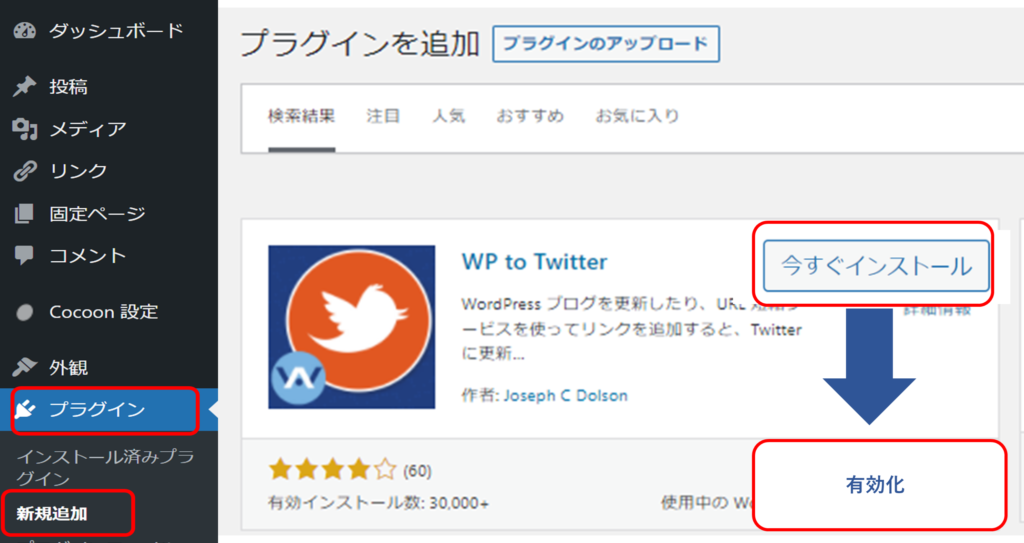
Twitter側の設定ページへ
WordPress管理画面 左側より [WP to Twitter]をクリック
[Twitter’s project and app portal]をクリック
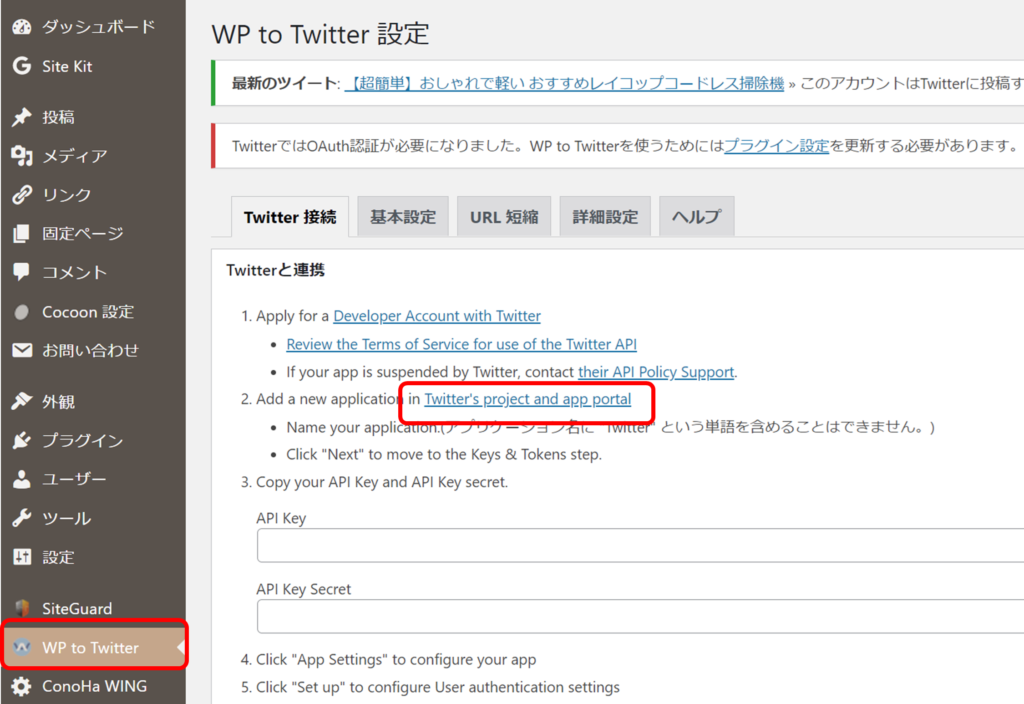
Twitter側の設定
TwitterのDeveloper Portalからメールを送信
(この画面が出る前にログイン画面があるかもしれません。)
Twitterアカウント、メールアドレスを確認します。
・What’s your name? →ツイッターの開発者としての名前を登録
・What country are you based in? →Japan
・What’s your use case? →Exploring the API
・Will you make ~~~entity? →No
[Next]を押すと、メール送信したよ画面になります。
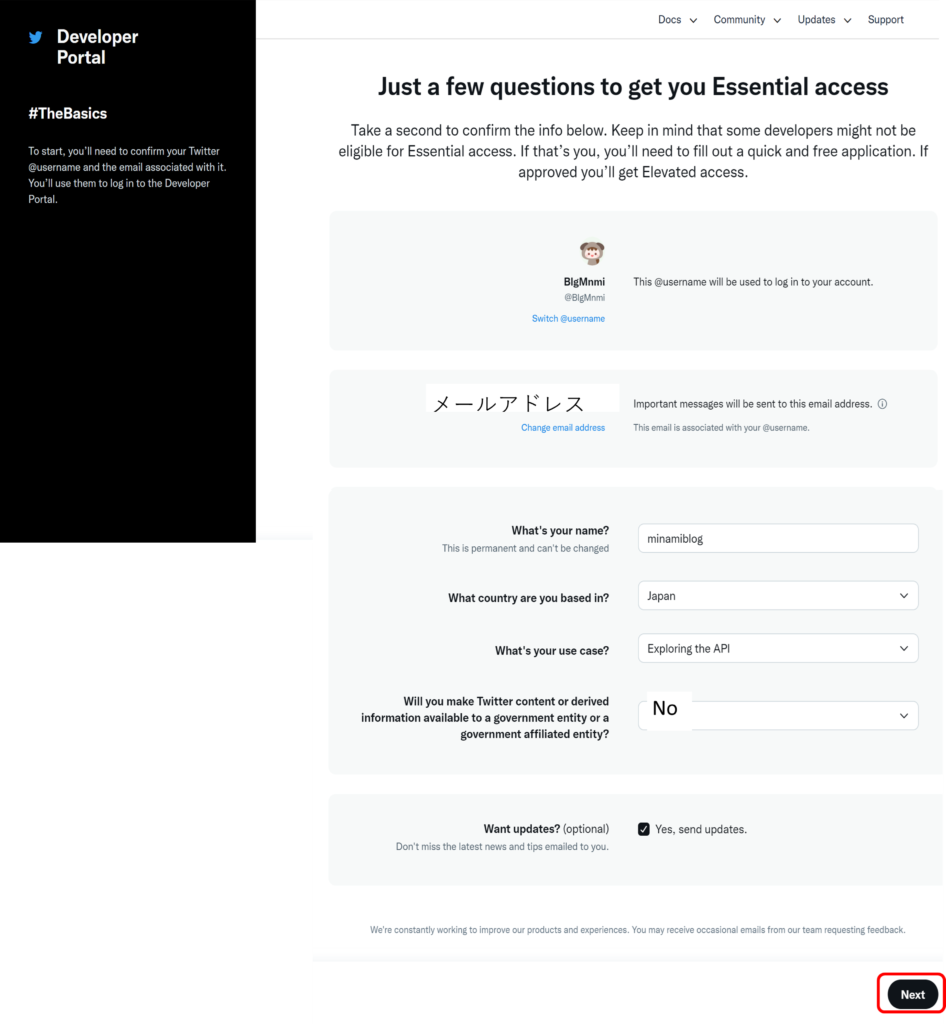
(メール送信したよ画面)
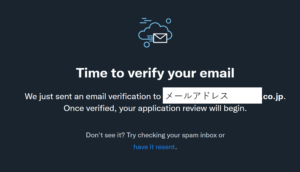
メールを確認
こんなメールが届くので[Confirm your email]をクリック
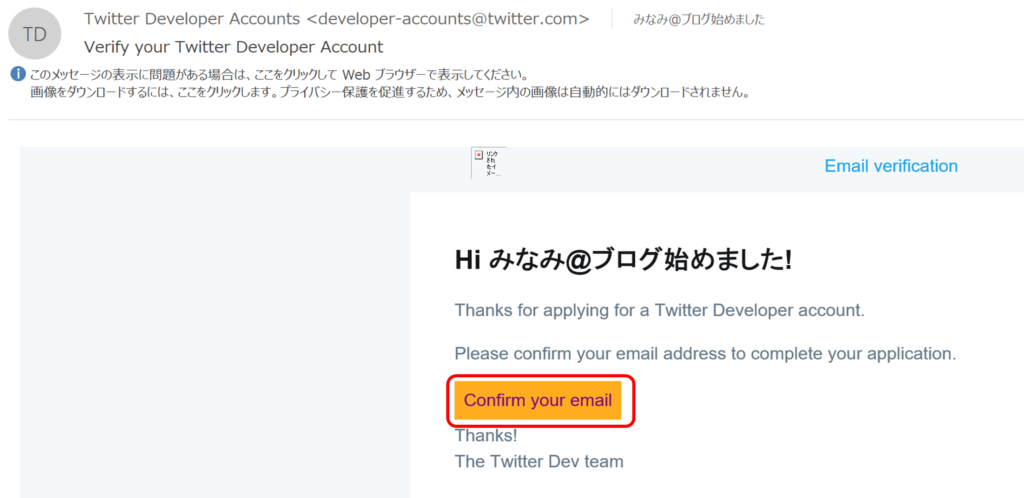
基本情報入力
先ほどと同じような質問項目もありますが、同じように答えていきます。
・What’s your name? →ツイッターの開発者としての名前を登録
・What country are you based in? →Japan
・What’s ~~~ coding skill level? →No experience
・Want updates? →Yesにチェック
[Next]をクリック
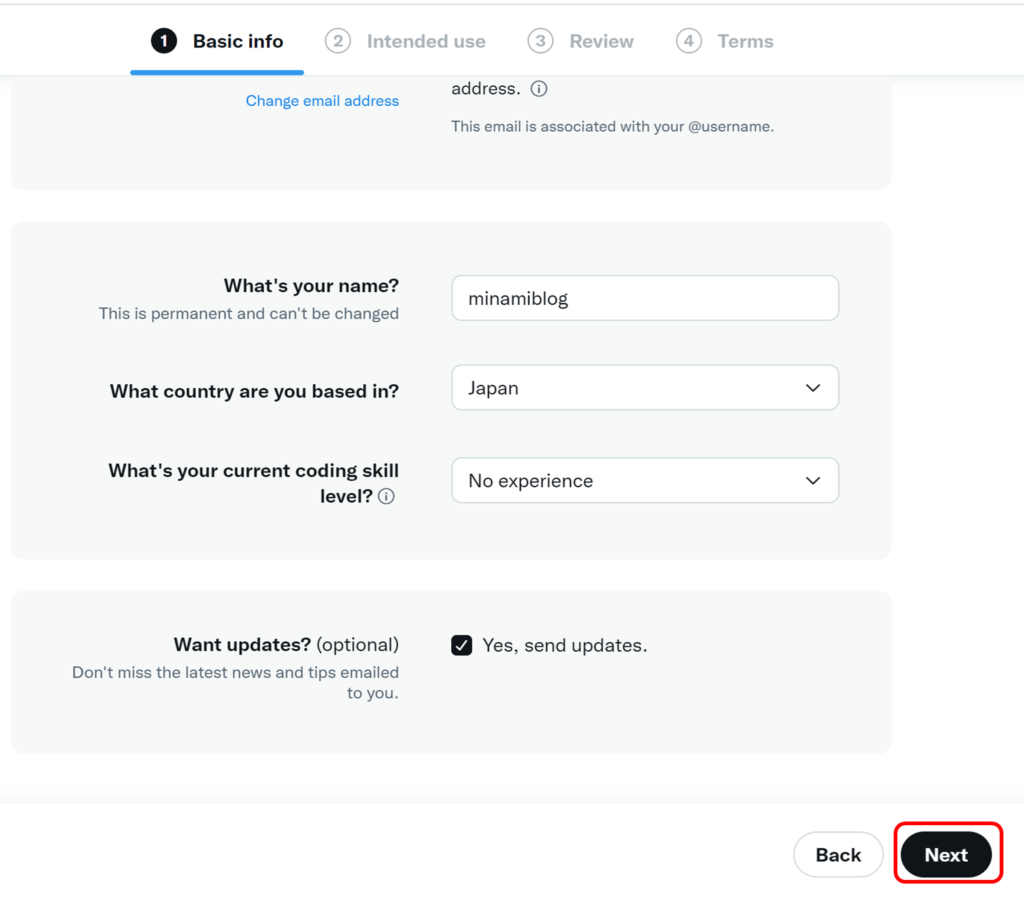
使用用途の入力
「2Intended use」のタブに移ります。
How will you use the Twitter API or Twitter Data?
→どのように使うかを記載します。(下記をご参考ください。)
I want to do the following with Twitter data and API on a website created with WordPress.
(★2021最新版★WordPressでWP to Twitterを使って投稿を自動ツイート より)
1.Embed a Twitter timeline on your website.
2.display posted and updated articles on your website on the Twitter timeline.
Thank you.
Please describe your planned use of these features.
→使用予定を記載します。(下記をご参考ください。)
Use Tweets, Retweets, Favorites, Follow, or Direct Messages with plugins embedded in websites created with WordPress.
(★2021最新版★WordPressでWP to Twitterを使って投稿を自動ツイート より)
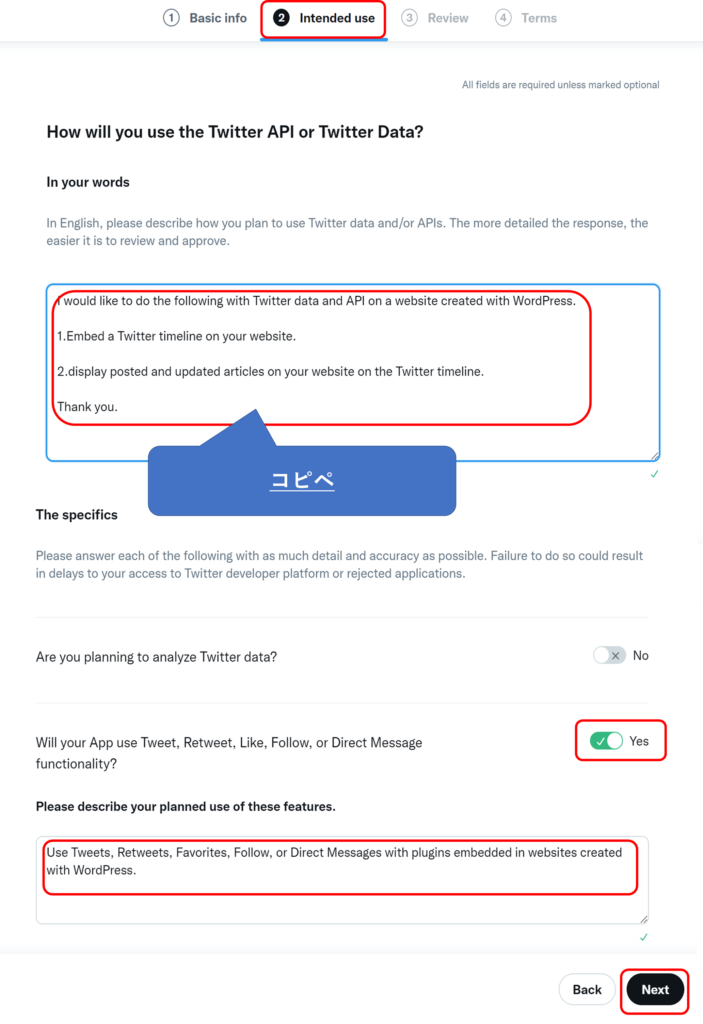
[Next]をクリック。
入力内容の確認
入力項目を確認してOKなら[Next]をクリック。
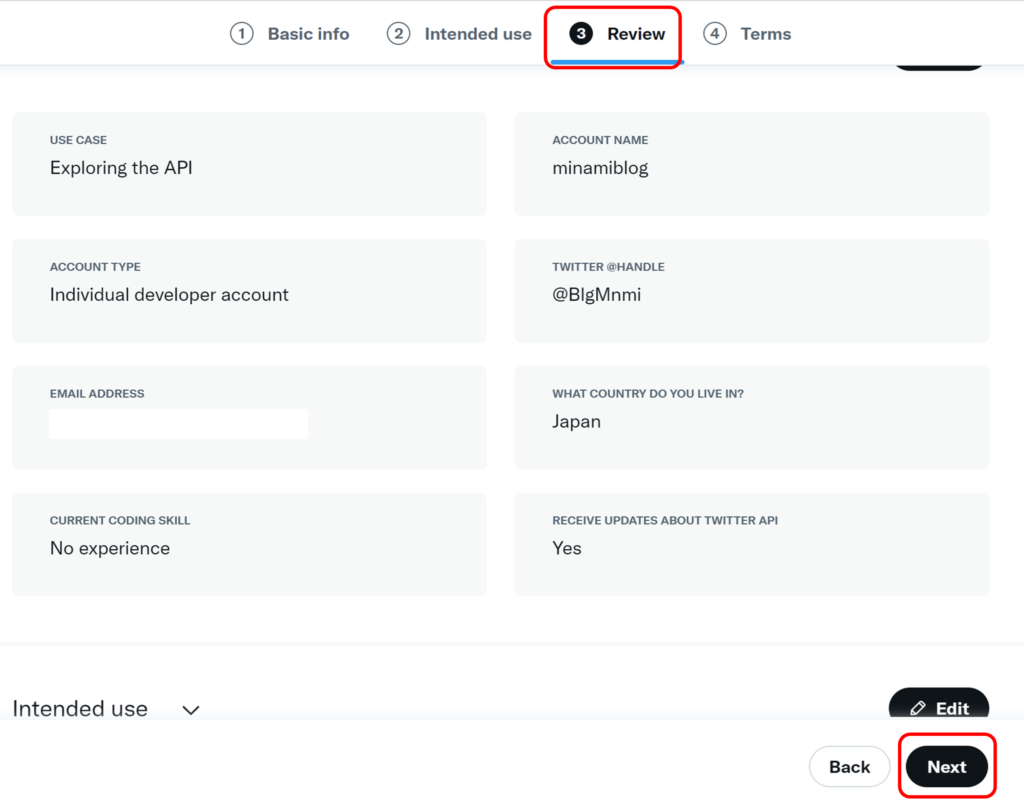
ポリシーの確認
内容を読み、チェックを入れて[Submit]をクリック。
適当に名前を付けて[Get keys]をクリック。
(私は「WP to Twitter_minamiblog」にしました。)
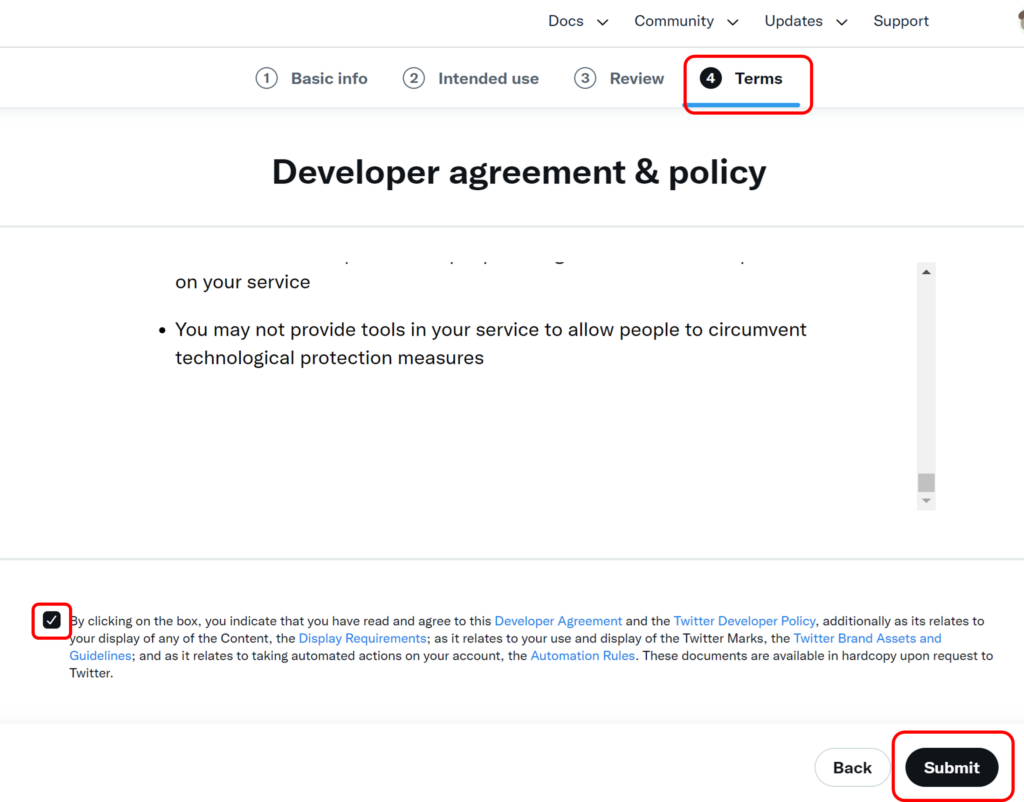
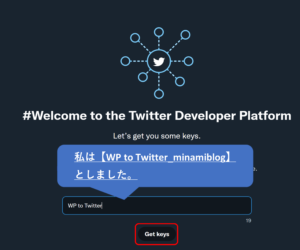
権限設定画面へ
[Project & Apps]→[自分でつけた名前(WP to Twitter_minamiblog)]をクリック
画面下の方の[Set up]をクリック
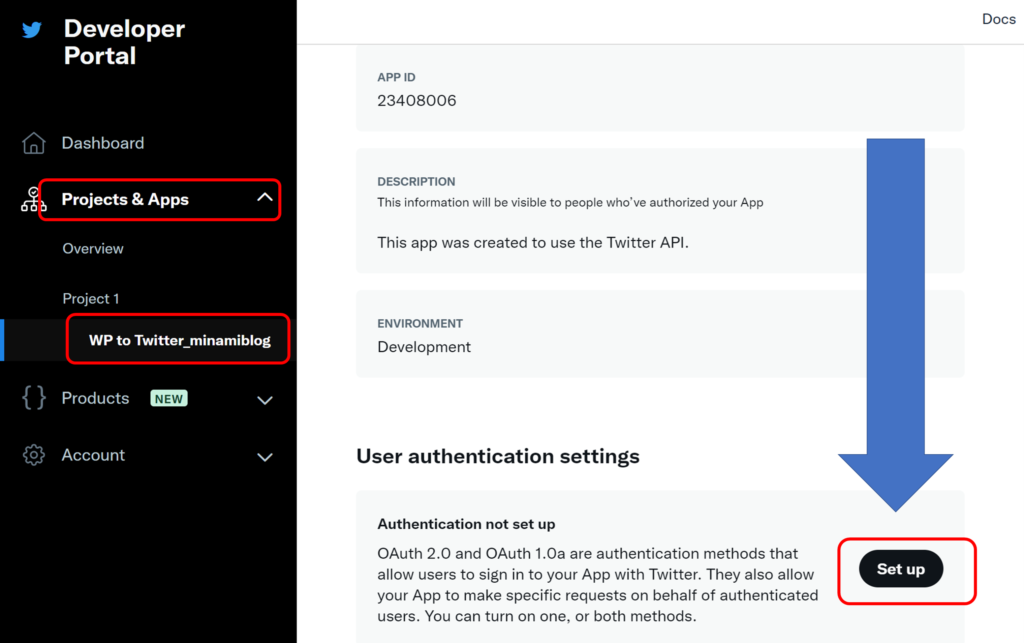
権限設定
画像の様に設定を入れて[Save]をクリック
(解釈が間違っていないか不安な部分ですが…)
Terms of service にはブログの免責事項のURLを、
Privacy policyにはブログのプライバシーポリシーURLを入力しました。
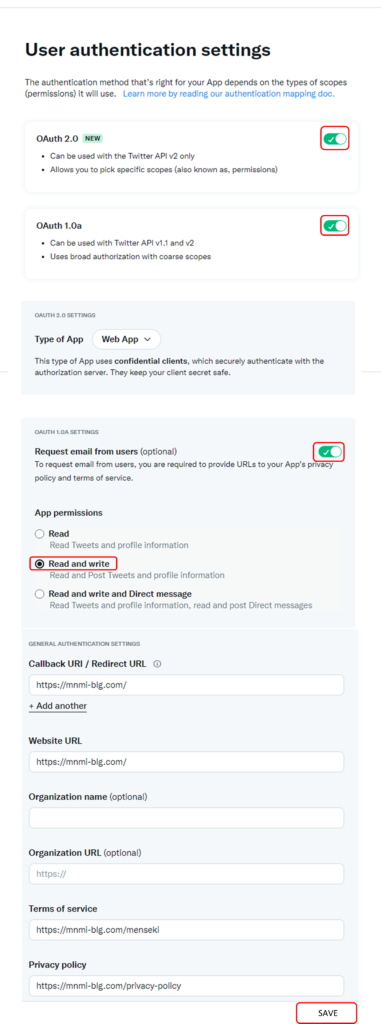
WordPressと連携
Twitterのキーを取得
~APIキーをすでにメモされた方は不要です~
[Priject & Apps]→[自分で設定した名前]→[Keys and tokens]タブより
API Key and Secret の[Regenerate]をクリック
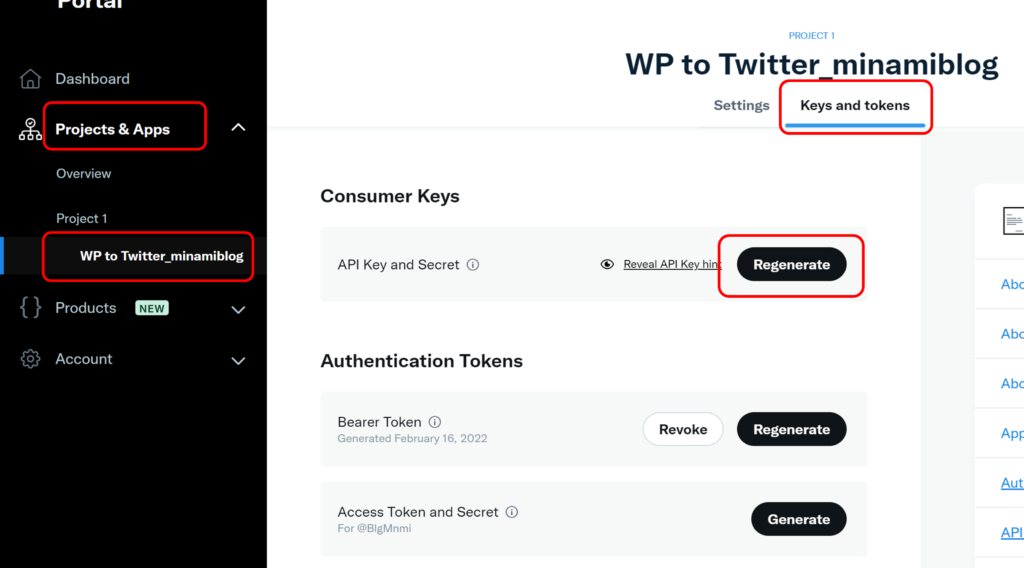
API KeyとAPI Key Secretをコピーします。
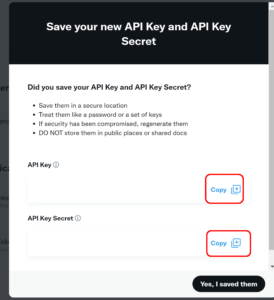
API KeyとAPI Key SecretをWP to Twitterに入力
WordPress管理画面より、[WP to Twitter]→[Twitter 接続]タブ
API KeyとAPI Key Secretに先ほどコピーしたものを貼り付けます。
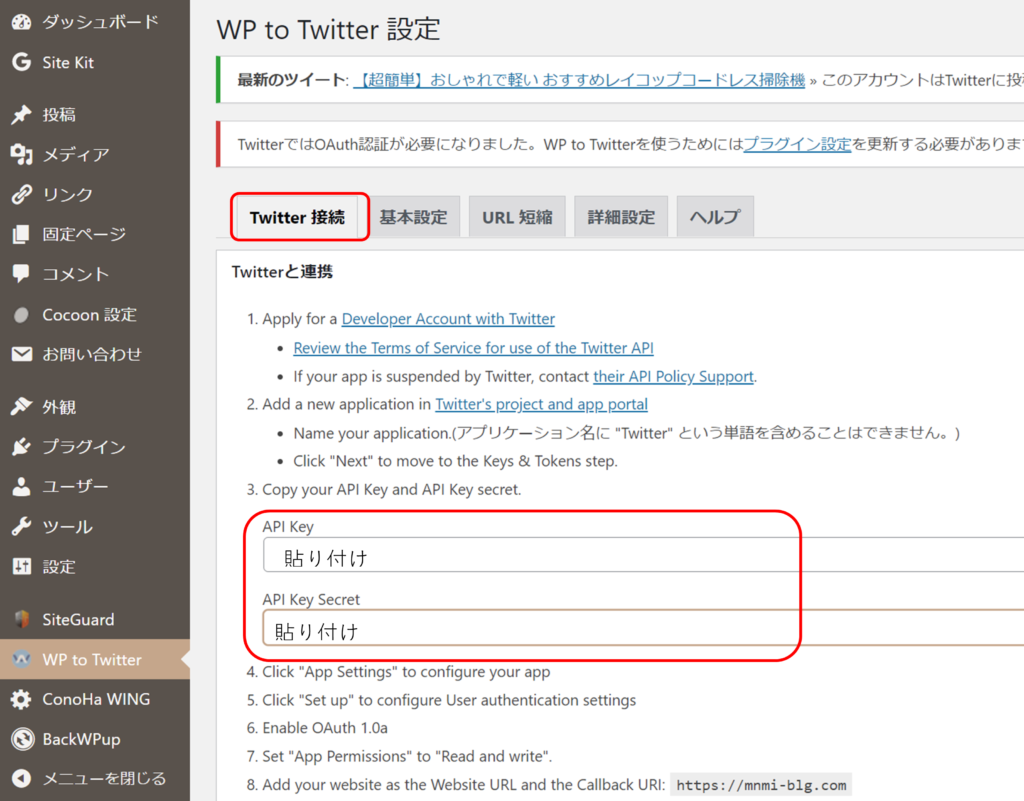
Twitterのキーを取得②
Twitter側の画面に戻ります。
[Projects & Apps]→[自分で設定した名前]→[Key and tokens]タブより
Access Token and Secretの[Generate]をクリック。
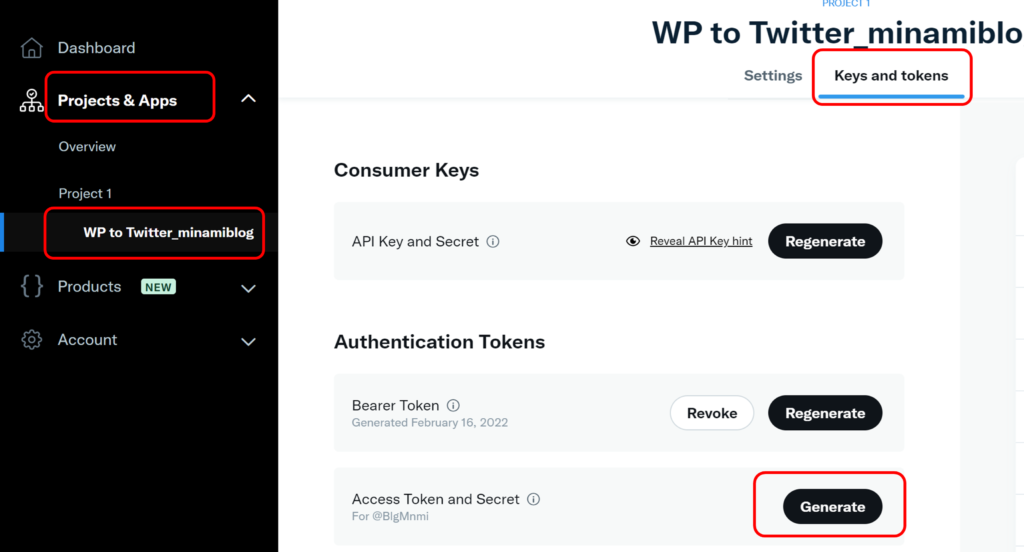
Access TokenとAccess Token Secretをコピーします。
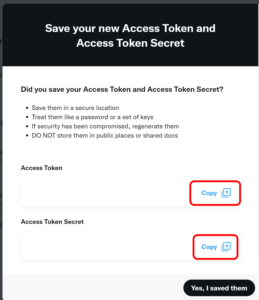
Access TokenとAccess Token SecretをWP to Twitterに入力
APIを入力した画面の下の方に入力箇所があります。
→[Twitterと連携]をクリック。
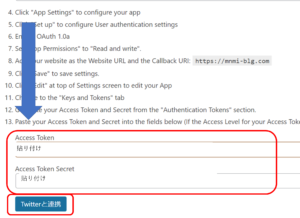
テストツイート
[WP to Twitterのテスト]ボタンよりツイートできたら設定OKです。
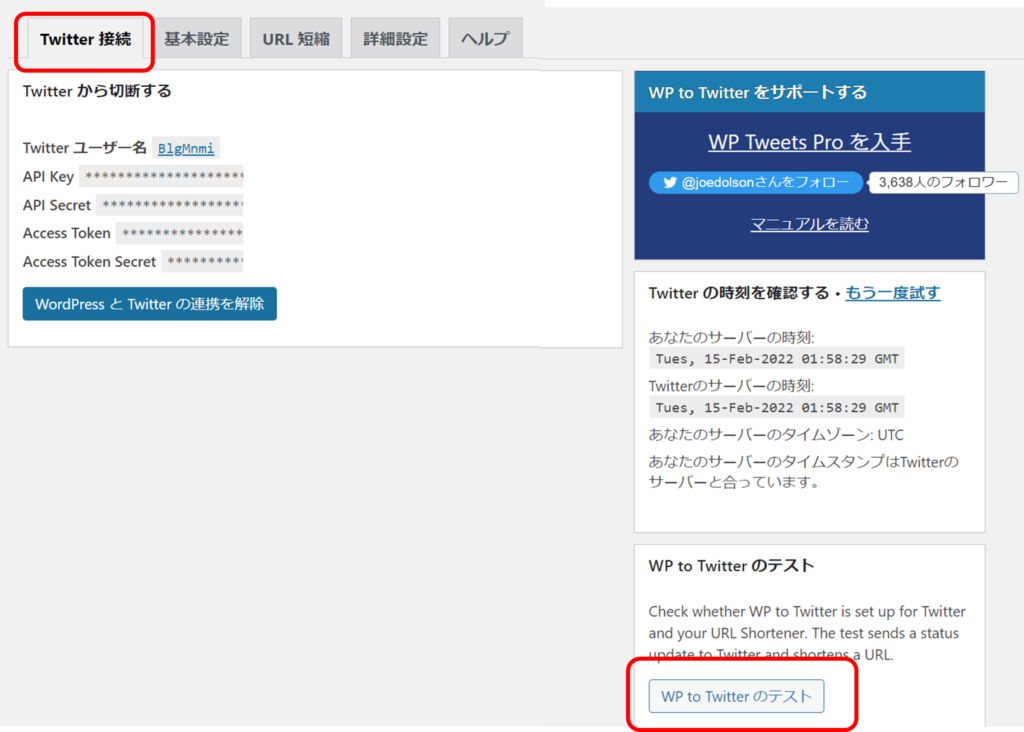
ツイートのタイミング・内容を設定
[基本設定]タブより、ツイートのタイミング(投稿時のみ・編集時も等)と、ツイート内容を設定できます。
ハッシュタグもつけられます!
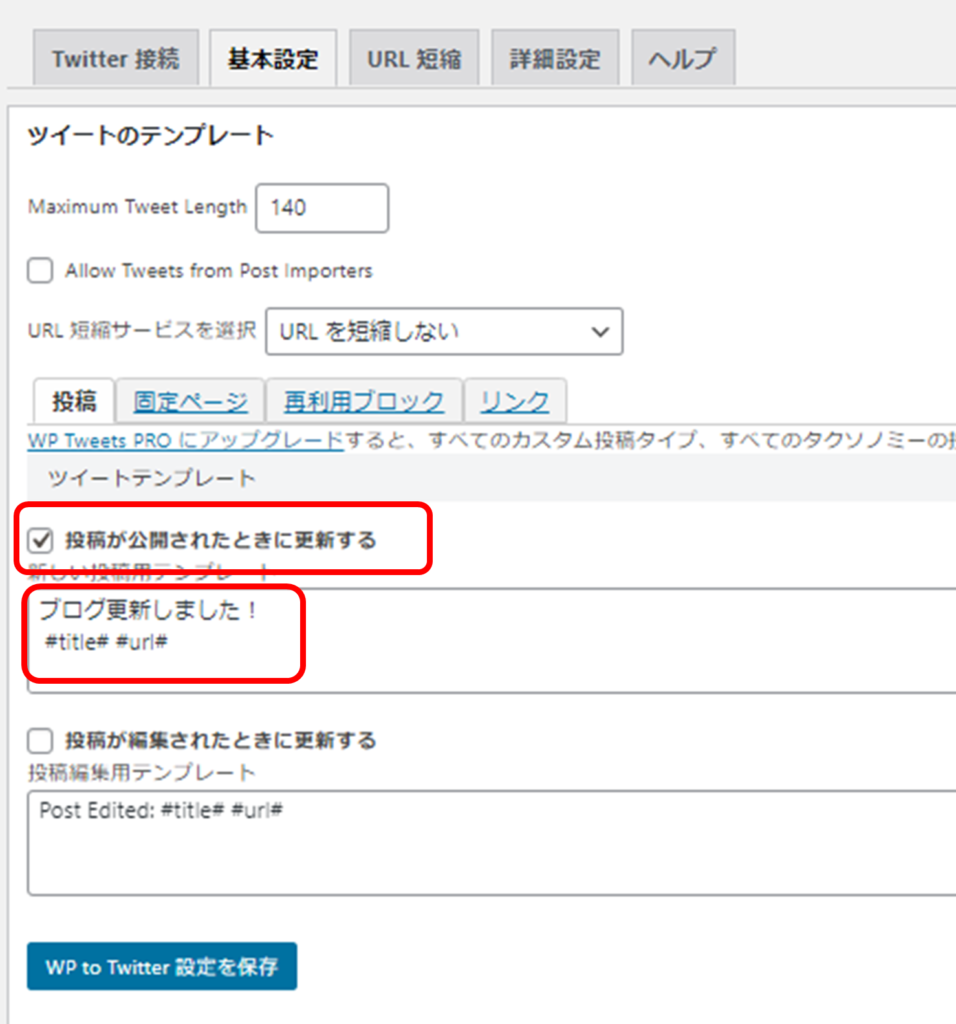
※注意書き
以上の手順は私が行った手順です。
英語に不安があり、誤った設定箇所があるかもしれません。
お気づきの方は問い合わせいただけますと幸いです。
おまけ ~WordPress予約投稿~
予約投稿にしておけば、指定した日時にブログが投稿されます。
WP to Twitterと併せれば、指定した日時にブログが投稿&ツイート が自動で行われて便利です。
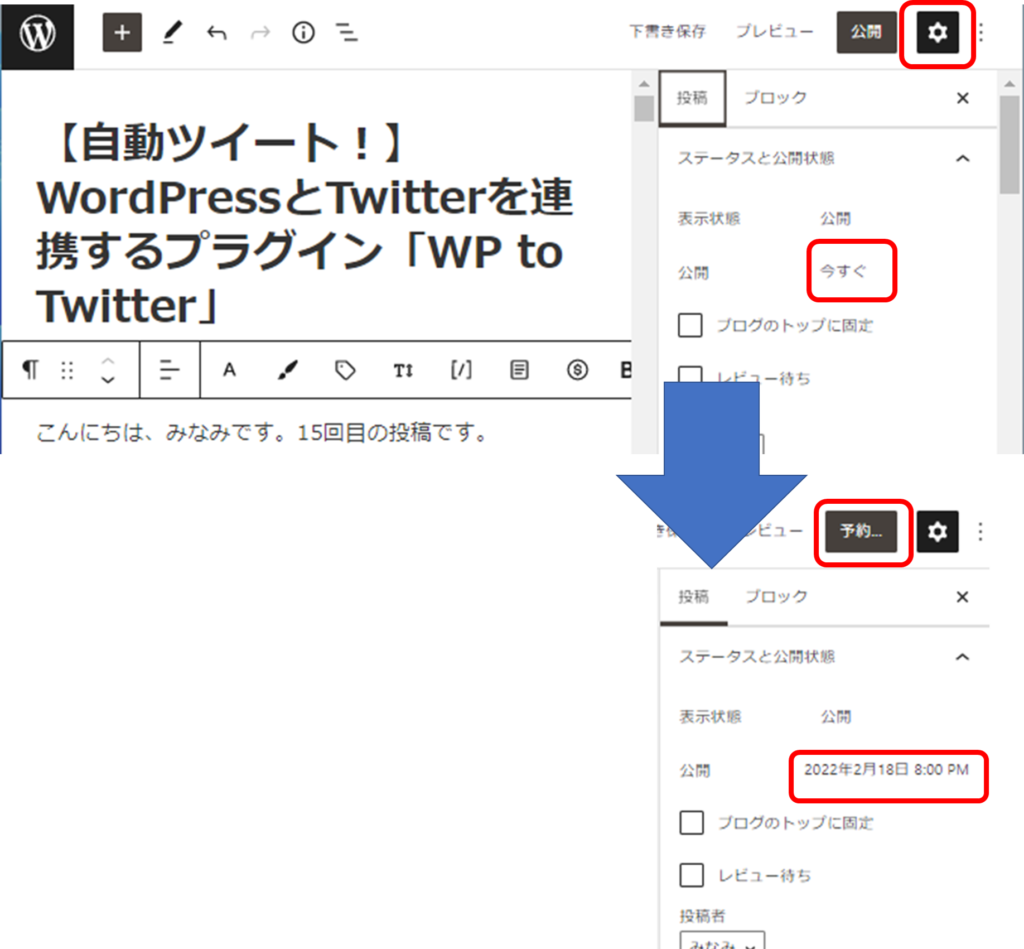
まとめ 2022最新版 WP to Twitterでブログ投稿自動ツイートする方法
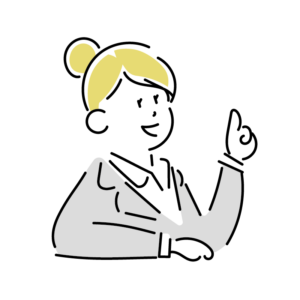
ブログ更新を自動でツイートするには、WP to Twitterというプラグインが必要です。
本記事ではその設定方法を解説しました。
無事設定できましたでしょうか?
ツイッターの画面が変わっていたり、全部英語だったり…私はかなり手こずりました!
困った場合は、お気軽にご質問などコメントください。
最後まで読んでいただき、ありがとうございました。
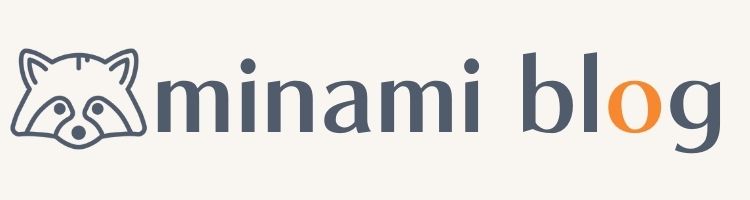


コメント